Yealink T33G Manual⁚ A Comprehensive Guide
This comprehensive guide provides detailed instructions on using your Yealink T33G IP phone. We will cover everything from initial setup and understanding the interface to advanced features like call management, voicemail access, and troubleshooting. Whether you are new to VoIP or an experienced user, this manual will help.
Getting Started with Your Yealink T33G
Welcome to the world of VoIP telephony with your Yealink T33G! This section will guide you through the initial setup process, ensuring your phone is ready for use. First, verify that you have all the necessary components⁚ the Yealink T33G phone, a power adapter (if not using PoE), and an Ethernet cable. It is recommended to use the original Yealink power adapter to avoid potential damage to the phone. Connect the Ethernet cable to the network port on the back of the phone and to your network switch or router. If using PoE, the phone will power on automatically. Otherwise, connect the power adapter.
The phone will then start up and obtain an IP address. This process may take a few minutes. Once the phone has booted, you may need to configure it to work with your VoIP provider or PBX system. Consult with your system administrator for the necessary settings, such as SIP server address, username, and password. These settings can typically be configured through the phone’s web interface or directly on the phone itself, which we’ll cover in more detail in later sections. After configuring these settings, your Yealink T33G should be ready to make and receive calls.
Understanding the Phone’s Interface
Familiarizing yourself with the Yealink T33G’s interface is crucial for efficient use. The phone features a color LCD screen that displays important information, such as the date, time, line status, and call information. Below the screen, you’ll find softkeys, which are context-sensitive buttons that change their function depending on the current screen. These keys provide quick access to various features.
The T33G is equipped with line keys, located on either side of the screen. These keys allow you to manage multiple phone lines or extensions. Each line key typically indicates the status of the associated line through backlighting⁚ idle, ringing, in use, on hold, or disconnected. You can also configure these line keys as speed dial buttons for frequently contacted numbers.
The navigation cluster, usually located below the keypad, allows you to navigate through the phone’s menus and options. The OK button or center button is used to confirm selections. Additionally, dedicated buttons are available for common functions such as accessing voicemail (often represented by an envelope icon), holding calls, and muting the microphone. The volume control buttons allow you to adjust the speaker volume, handset volume, and ringer volume. Understanding the layout of these components will greatly enhance your ability to navigate and use the phone effectively.

Making and Receiving Calls
The Yealink T33G makes initiating and answering calls straightforward. To make an external call, you can simply lift the handset, press the speakerphone button, or connect a headset, then dial the desired phone number. If your system requires dialing a prefix for external calls (like “9”), be sure to dial that first. The phone supports 10-digit dialing, eliminating the need for local or long-distance prefixes.
To answer an incoming call, you can lift the handset, press the speakerphone button, or press the answer softkey if available. The phone will indicate an incoming call with a ringing sound and a visual notification on the screen. The line key associated with the ringing line will also typically flash.
While on a call, you can adjust the volume using the volume control buttons. You can also mute your microphone by pressing the mute button, preventing the other party from hearing you. If you need to place a call on hold, simply press the hold button. To resume the call, press the hold button again or select the appropriate line key.
The T33G also supports redialing the last dialed number. You can access the call history by pressing the history softkey and using the navigation buttons to select the desired number, then pressing the dial softkey or the OK button.

Using the Line Keys
The Yealink T33G features line keys that are crucial for managing calls and accessing various phone functions. Each line key corresponds to a specific phone line or a configured feature, such as speed dial. The line keys indicate the status of your lines through backlighting. A green light typically indicates an idle line, a flashing green light signifies an incoming call, a solid red light means the line is in use, and a flashing red light usually indicates a call on hold.
To make a call on a specific line, select the corresponding line key before dialing the number. This is especially useful if you have multiple lines configured on your phone. When receiving a call, the line key associated with the ringing line will flash, allowing you to easily identify which line the call is coming in on. Pressing the flashing line key will answer the call.
Line keys can also be configured for various features, such as speed dial. This allows you to quickly call frequently contacted numbers by simply pressing the assigned line key. To configure a line key for speed dial, refer to the “Configuring Speed Dial” section of this manual.
Unused line keys can be programmed with various functions or speed dials. The line keys make multitasking with calls very easy, and are a very useful part of your phone.
Configuring Speed Dial
The Yealink T33G allows you to configure speed dial keys for quick access to frequently dialed numbers. This feature enhances efficiency and saves time by eliminating the need to manually enter numbers each time you make a call. Any unused line key can be set up as a speed dial.
To configure a speed dial, start by locating an unused line key on your phone. Press and hold the unused line key until the configuration menu appears on the phone’s display. In the configuration menu, you will be prompted to enter the name and number for the speed dial. Enter the desired name for the contact using the phone’s keypad. This name will be displayed on the line key for easy identification.
Next, enter the phone number you wish to associate with the speed dial. Ensure the number is entered correctly, including any necessary prefixes or area codes. Once you have entered the name and number, save the configuration. The line key will now display the contact name, indicating that the speed dial is active.
To use the speed dial, simply press the configured line key. The phone will automatically dial the associated number. To remove a speed dial configuration, access the configuration menu for the line key and select the option to remove or clear the speed dial. This quick and easy setup will save you time when calling often.
Call Management Features⁚ Hold, Transfer, and Conference
The Yealink T33G phone offers several call management features to enhance your communication efficiency. These include placing calls on hold, transferring calls to another extension or external number, and initiating conference calls with multiple participants. These features are essential for handling calls professionally and efficiently.
To place a call on hold, press the ‘Hold’ soft key during an active call. The other party will be placed on hold, and you can resume the conversation by pressing the ‘Resume’ soft key.
Transferring a call can be done in two ways⁚ blind transfer and attended transfer. For a blind transfer, press the ‘Trans’ soft key during an active call, then enter the number you want to transfer to, and press the ‘B Trans’ soft key. The call will be immediately transferred without announcing it. For an attended transfer, press the ‘Trans’ soft key, dial the number, wait for the party to answer, announce the call, and then press ‘Trans’ again to complete the transfer.
To initiate a conference call, make an initial call, place it on hold, and then dial the second participant. Once the second participant answers, press the ‘Conference’ soft key to merge both calls into a conference. The Yealink T33G supports local 5-way conferencing, allowing you to include up to five participants in a single call. These call management tools will greatly improve the phone;
Accessing Voicemail
Accessing your voicemail on the Yealink T33G is a straightforward process, allowing you to retrieve and manage your messages efficiently. The voicemail system is an integral part of your communication setup, ensuring you never miss important information, even when you are unavailable to answer calls directly.
To access your voicemail, begin by pressing the Envelope button located on your phone. This button is specifically designed to provide quick access to your voicemail box. After pressing the Envelope button, the system will prompt you to enter your PIN, which is your personal identification number for voicemail access. Enter your PIN using the dial pad, and then press the ‘#’ key to confirm.
Once you have entered your PIN, you will be directed to the voicemail menu. From this menu, you can listen to new messages, save messages, delete messages, and manage your voicemail settings. Typically, you can navigate through the menu options using the dial pad, following the prompts provided by the system.
If you have forgotten your PIN, contact your system administrator to reset it. Regular voicemail management ensures that your mailbox remains organized and that you promptly respond to important communications. Familiarizing yourself with the voicemail access procedure is essential for effective use of your Yealink T33G phone.
Viewing Call History
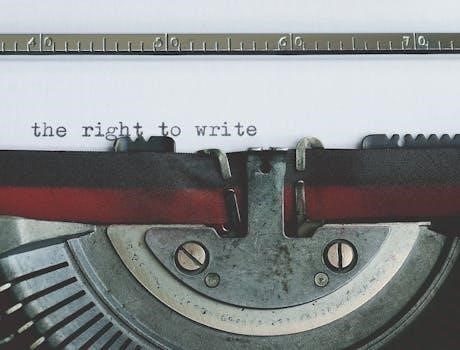
The Yealink T33G phone maintains a detailed call history, allowing you to review recent incoming, outgoing, and missed calls. This feature is invaluable for tracking communication patterns, returning calls, and managing your contacts effectively. Accessing the call history is simple and can be done directly from the phone’s interface.
To view your call history, press the “History” soft key on your phone. This action will bring up a list of your most recent calls, categorized by type. You can navigate through the list using the up and down navigation buttons on your phone. Each entry in the call history typically displays the caller’s name or number, the date and time of the call, and the call type (incoming, outgoing, or missed).
By selecting a specific entry in the call history, you can access additional options, such as calling the number back directly or adding the number to your contacts. This streamlines the process of managing your communications and ensures you can quickly respond to missed calls or follow up on important conversations.
Regularly reviewing your call history can help you stay organized and maintain control over your communication activities. The Yealink T33G makes it easy to access and utilize this feature, enhancing your overall phone usage experience. Ensure you familiarize yourself with these steps to maximize efficiency.
Parking and Unparking Calls
Call parking is a useful feature on the Yealink T33G that allows you to place a call on hold in a public space, making it accessible from any other phone within the system. This functionality is especially beneficial in environments where employees need to transfer calls to colleagues who may not be at their desks. Before using call parking, confirm with your system administrator that the feature is enabled and properly configured.
To park a call, while on an active call, press the designated “Park” soft key or dial the call park extension number (this number is configured by your system administrator). The system will then announce a park orbit number, which you need to communicate to the person who will be retrieving the call.
To unpark a call, dial the park orbit number from any phone within the system; This will connect you to the parked call. Ensure you have the correct park orbit number before attempting to unpark the call. If the call is not retrieved within a specified time, it may revert back to the original phone or a designated extension.
Call parking enhances collaboration and ensures that calls are handled efficiently. Understanding how to park and unpark calls is essential for maximizing the utility of your Yealink T33G in a business setting. Make sure to familiarize yourself with your system’s specific call parking configuration for seamless operation.

Troubleshooting Common Issues
The Yealink T33G is generally a reliable device, but users may occasionally encounter issues. Here are some common problems and potential solutions. If your phone displays “No Service,” check your network connection and ensure the Ethernet cable is securely plugged in. Verify that your internet service is active. If the issue persists, contact your IT support.
If you experience poor audio quality during calls, check your headset or handset connection. Ensure that the volume is appropriately adjusted. Network congestion can also cause audio issues; try restarting your router. If the screen is blank, ensure the phone is properly connected to a power source. Try using a different power adapter to rule out a faulty adapter.
If you cannot access voicemail, double-check that you are using the correct PIN. If you’ve forgotten your PIN, contact your system administrator for assistance. If line keys are not functioning as expected, verify their configuration in the phone’s settings or through the web interface. Resetting the phone to factory settings can resolve persistent software glitches, but be aware that this will erase custom settings.
Always consult your system administrator for complex issues or network-related problems. Regularly updating your phone’s firmware can also prevent many common issues and improve performance. By following these troubleshooting steps, you can resolve many common problems and maintain the optimal performance of your Yealink T33G phone.
